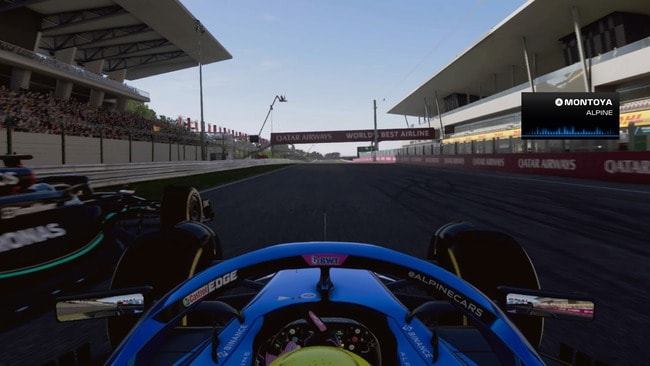Reducing lag or ping is important for most online multiplayer games, but especially so for racing games such as the Formula 1 franchise of video games from Codemasters/EA, simply because these games move at such a fast pace.
The relative position of players is extremely important in racing games, and everything is moving at such a fast pace that all players really need to have the best connection possible for it to work smoothly online.
With high lag on the F1 video games, you’ll get cars jumping round on screen, glitching into each other, and accidents are common as a lagging car takes out another car. From personal experience, this is extremely annoying and you can get taken out by no fault of your own simply because another player’s connection is not very good.
Therefore we’ve created a guide for optimizing your online connection and reducing lag/ping for all the current Formula 1 video games (F1 2020 and F1 2021) for all major gaming platforms (PS4/PS5/Xbox One/Xbox X/PC). We’ve also got a separate section specifically for additional tips for PC gamers to maximize system resources.
Here’s a quick summary of the best ways to reduce lag on the F1 video games:
Firstly, for reducing offline/system/stuttering lag for PCs:
- Check your PC spec is adequate for gaming
- Turn down graphics options on PC
- Close unnecessary programs on PC.
- Make sure router and PC are up to date.
And the specifically for reducing online lag for all platforms:
- Always use a wired connection instead of Wi-Fi.
- Use powerline adapters if a long way from the router.
- Filter lobbies by region for closer players
- Use QoS to prioritize gaming on busy networks.
- Use DMZ settings for Open NAT.
- Reset console and router.
- Plug controllers in to reduce input lag.
- Use a gaming monitor to reduce input lag.
- Use high quality HDMI cables.
New let’s cover each aspect of lag in more detail – with the offline/system lag for PCs covered first – so you can skip to the section you want.
Reducing Offline/System Lag For PC F1 Gamers
If you’re a console gamer or experiencing online/network lag, skip to the next section
For PC gamers, it can more commonly be system lag that’s the issue – it’s not so much your connection to other players, but your PC hardware and performance that causes you to jump and stutter on screen, and makes online play disjointed and annoying.
If you’re playing the F1 games on your PC, and this seems to be more the problem, then here are some tips to try and reduce this kind of lag:
1. Check Your Hardware (PC Spec) – The Formula 1 videos games are known to be quite demanding in terms of performance requirements, and the experience you get playing Formula 1 online on a PC can depend to some extent on how modern the hardware is on your PC, most specifically, the CPU processor, the amount of RAM and the graphics card.
Here is a run down of the minimum and recommended PC specs required to run the latest game (F1 23) smoothly on PC:
Minimum:
- CPU: Intel Core i3-2130 or AMD FX 4300; For VR: Intel Core i5-9600k or AMD Ryzen 5 2600X
- RAM: 8 GB
- OS: Windows 10 64-bit (Version 21H1 or higher) | For Ray Tracing: Windows 10 64-bit (Version 2004)
- VIDEO CARD: NVIDIA GTX 1050 Ti or AMD RX 470 | For Ray Tracing: GeForce RTX 2060 or Radeon RX 6700 XT | For VR: NVIDIA GTX 1660 Ti or AMD RX 590 | Driver NVIDIA 522.25 or AMD 23.2.1
- PIXEL SHADER: 5.1
- VERTEX SHADER: 5.1
- SOUND CARD: DirectX Compatible
- FREE DISK SPACE: 80 GB
- DEDICATED VIDEO RAM: 4096 MB
Recommended:
- CPU: Intel Core i5 9600K or AMD Ryzen 5 2600X
- RAM: 16 GB
- OS: Windows 10 64-bit (Version 21H1 or higher)
- VIDEO CARD: NVIDIA GTX 1660 Ti or AMD RX 590 | For Ray Tracing: GeForce RTX 3070 or Radeon RX 6800 | For VR: NVIDIA RTX 2070 or AMD RX 6700 XT | Driver NVIDIA 528.49 or AMD 23.2.1
- PIXEL SHADER: 5.1
- VERTEX SHADER: 5.1
- SOUND CARD: DirectX Compatible
- FREE DISK SPACE: 80 GB
- DEDICATED VIDEO RAM: 6144 MB
(The requirements for F1 22, F1 2021 and F1 2020 are pretty much the same in case anyone’s still running that – very slightly less demanding in certain areas).
That’s quite a demanding set of specs, and the best way to check your PC is to download and run the free tool from System Requirements Lab, which will test your PC specs against the requirements, and let you know where you PC might be lagging in terms of performance required to play the latest F1 games.
If your PC doesn’t meet the requirements, you’ll have to upgrade any parts of the your hardware spec that are below the level required to run F1 smoothly on PC, or else revert to some game settings changes we are about to cover below to see if that gives you a better experience.
2. Turn Down Graphics Related Options – A simpler one – you can simply go to in-game options and turn down graphics settings if your PC is marginal in terms of performance. Turn settings down to Medium or Low to reduce the demands the game makes on your PC.
Here is a run-down of the most to least demanding graphics options on F1 2021 (also applies to newer games), taken from this excellent guide:
Most demanding (turn these down first):
- Shadows
- Screen Space Shadows
- Car and Helmet Reflections
- Ambient Occlusion
Moderately demanding:
- Anti-Aliasing
- Mirrors
- Post Process
- Crowds
- Texture Streaming
Low system demands:
- Lighting Quality
- Particles
- Weather Effects
- Ground Cover
- Skidmarks
- Skidmarks Blending
- Screen Space Reflections
- Anisotropic Filtering
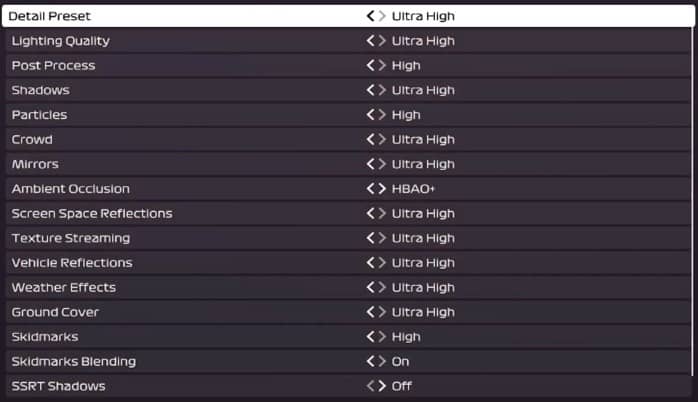
Turning the most resource-hungry options down might help give you a better FPS for a smoother experience playing the F1 games on PC.
3. Close Any Unnecessary Programs – Another general tip – be sure to use Ctrl+Alt+Del to bring up Task Manager for Windows PCs and close down any programs that you don’t need right then that are using system resources, such as Antivirus, browsers etc. See here for a good video on how to disable these programs at startup as well.
4. Check PC Drivers – Make sure your graphics cards and network drivers are up to date:
-
-
- Click here for a good video on updating drivers for Windows 7.
- Click here for a video for updating drivers for Windows 10.
- It is usually the network drivers you to need to update to handle the Wi-Fi card and antennae. Graphics or video drivers handle the visual side of things.
-
5. Network Issues – Looking through the forums and videos on this topic, it appears that most of the lag and frame rate issues on the F1 games online for PC gamers actually come more from hardware issues (the actual spec of the PC) rather than network issues.
However, that doesn’t rule out that sometimes it can be more network issues rather than the quality of the PC that is causing lag.
If this is the case, the options here are much the same as for console gamer, as laid out above. Let’s run through them again for PC gamers who want to try them if they find their connection to other players weak:
- Make sure you are only in lobbies with players close to you geographically.
- Get off Wi-Fi connections if possible and onto wired ethernet or powerline connections – see the section at the top for more on this..
- Changing DNS Settings can sometimes improve download and upload speeds if they are low to begin with.
- Using Quality of Service or QoS settings to reduce network congestion if you have a busy home network with lots of people using the internet at the same time.
Reducing Online/Network Lag For The F1 Games (PC & Console Gamers)
Now let’s cover the online aspect of lag, where the cars are jumping round on screen because the quality of the connection between players across the internet isn’t optimal. Here’s some things to try and reduce that
Use Wired Connections Instead of Wi-Fi
This is the first and most crucial tip if you’re playing any fast paced online multiplayer game – you must ideally use a wired ethernet connection if possible to keep ping as low as possible.
Using Wi-Fi is not recommended, simply because the connection isn’t as good as the signal fades out over distance. The further you are from the router, the more likely you are to have high ping and suffer problems when racing others at close quarters.
So plug into your router with a cable if at all possible. It will deliver the most stable connection for online racing.
If you can’t easily plug directly into the router because you are too far away from it, then consider using a Powerline Adapter as a next best solution to indirectly get onto a wired connection.
Powerline Adapters consist of a kit of two plugs with ethernet ports embedded. You plug on in and connect to your router; you plug the other in and connect it to your device, and the two adapters communicate through the electrical wiring of the house to deliver a wired connection to your device.
This can be perfect for lowering ping when you are quite a long way from the router, have a bad connection on Wi-Fi, but are too far away to run a long cable to the router. They effectively deliver an ethernet connection, but using the existing electrical circuitry of the house.
See the video below for a quick demonstration of how powerline adapters work.
Click here to view the TP Link Nano Powerline Adapter on Amazon.
Try Some Quick Resets
This is a more general tip, but can sometimes work. Resetting your console and router can sometimes refresh the connection and make it stronger. You can also try moving closer if you absolutely need to stay on Wi-Fi, but like we covered in the above section, you are much better off on wired or powerline connections instead for online racing.
Play Against Players In Your Geographic Region
This is more of a newbie tip, but is very important for all types of online gaming that are fast paced; you need to be playing against players reasonably close to you to keep the lag or ping time down for a playable experience. Otherwise the data has too far to travel back and forth between the gamers, and you’ll start to see players jumping around on screen.
In terms of the F1 games, this simply means you need to ideally play against players in your own country or continent at least, depending on location and distance. If you’re in the UK then playing against someone in Australia isn’t going to work.
The F1 online multiplayer modes help you with this by allowing you to filter lobbies for specific regions to find the most suitable players to play against. Quick Race mode will automatically pick a suitably close lobby, but for Custom lobbies, you can select by region (Americas, Europe, Asia etc).
Reducing Input Lag For F1 Gamers
This is another more basic solution for F1 gamers looking for every millisecond of advantage, and to keep their ping and input delay down to a bare minimum.
Here’s a couple of suggestion to reduce the input lag for online racing – in other words, the delay between your controller and console/TV.
- Always plug your controller into the console itself rather than using it wirelessly/Bluetooth.
- Make sure you are using a high quality HDMI cable from your console to your TV, preferably 2.1 spec, for maximum refresh/Hz rates. The Zeskit 8K Ultra HDMI Cable from Amazon is extremely well reviewed, but there are plenty of others as well.
- Really serious gamers who want to shave off every millisecond of ping can also consider a gaming monitor that has a good frames per second (FPS) rate and reduces input lag.
Use Quality of Service to Prioritize Gaming on Busy Home Networks
This is a lesser known tactic that is actually very useful especially if you tend to experience lag issues when your home network is busy, with lots of devices trying to use the internet at once. This is because routers can only do so much at once, and can get bogged down if they are handling too many requests at once, lowering performance and causing lag issues as it’s having to “juggle” lots of simultaneous data requests.
This is exacerbated if you are F1 gaming on Wi-Fi – network congestion is always worse on wireless connections as devices are sharing the same space or “band” – so get onto wired ethernet if possible to reduce this problem.
However, regardless of your connection, your router may have a setting called Quality of Service or QoS, which is a tool to prioritize devices on a home network, telling the router which device or type of traffic should have it’s requests processed first. You can put your gaming console or PC to the front of the queue on the home network, which can help reduce lag issues when lots of users are connecting at once.
Here are the general steps for finding and setting QoS:
- Find the MAC address of your games console in the Connection Settings/Status menus
- Log into your router (usually type 192.168.0.1 or 192.168.1.1 into any browser, plus the router admin/password that’s on a sticker on the back)
- Find Quality of Service or QoS Settings if they are available
- Select your games console using the MAC address you found earlier.
- Set the priority to Highest or Maximum.
- Make sure other devices on the network are set to a lower priority.
- QoS is not available on all routers.
If it’s available, QoS can be a great little tool to keep ping low when you are playing F1 online at peak use hours (evenings/weekends) and lots of other people are also connecting to the router at home.
When configured correctly, it is as though you are the only one of your home network, even if you aren’t.
See here for an excellent video demonstration of QoS in action, succesfully lowering ping on a busy network when playing Fortnite. The same principle applies to all games, including the F1 games.
Use DMZ To Open All Ports
Here’s another more specialist step for console gamers, but again can help with your connection. It’s commonly mentioned that using Port Forwarding to open up all ports on your games consoles can improve the connection. But many casual gamers can’t really be bothered with the tedious process of manually forwarding ports on their router.
However, a quicker way of achieving the same result can often be to simply place your games console into the DMZ section of your router if it has one. This automatically opens all ports and fully opens your device up to the internet, for the most open and unrestricted connection possible.
It should also put you on NAT Type 1 – the best NAT Type for gaming on consoles, improving lobby connections, party chat quality and your ability in general to connect to other gamers.
Here are the general steps for configuring DMZ for games consoles:
-
-
- Get the MAC address of your games console (Connection Settings/Status).
- Log into your router by typing it’s IP address in any browser (often 192.168.0.1 or 192.168.1.1) and the admin/password.
- Find DMZ Settings under Security or Advanced or similar.
- Enter or select your console’s MAC address and to place it in the DMZ.
- Save settings and close.
- NOTE – DMZ is safe for console gamers but NOT safe for PC gamers.
-
The process isn’t always this simple, but can be an effective way to get rid of pesky connection problems caused by excessive firewall filtering or other restrictive settings on your home network that can add to lag problems.
DNS Settings Changes (Does it Make a Difference?)
We thought we’d include this one as it’s such a common claim now among gamers. Does changing your DNS servers really reduce lag for online gaming?
Bottom line appears to be no when it’s rigorously and repeatedly tested. It might produce a one-off boost but it usually doesn’t last when properly tested.
Nevertheless, DNS settings changes can sometimes improve download/upload speeds for some users, which can help with patch/game downloads, streaming and uploading. This is a separate measure to ping though, and beyond a bare minimum, bandwidth shouldn’t really make a difference to lag for online gaming. Ping usually needs to be optimized in different ways.